Where Are My Files?
When you are using Microsoft Word to write an essay on your home computer, and you click "Save", it is usually OK to let Word store the file in some default location such as a "My Documents" folder. But in a programming course, that won't work.- For one thing, an assignment may have multiple files that you'll need to find and package up into a complete submission. You are going to need to know exactly where those files are stored.
- When working in a public computer lab like this, you have to be careful NOT to store anything on the local hard drive of the lab computer you're using.
Devices and Filesystems
Files are stored on devices such as hard disk drives, flash drives, CDs and DVDs. These may be physically connected to the computer you're using, or they may be accessed through a network.
On Windows operating systems, each device is identified by a single letter of the alphabet. For instance, the C: drive is typically the main internal hard drive of a machine. (A: and B: were historically reserved for floppy disks.) As you insert flash drives or CDs, they are normally assigned the next available drive letter, perhaps D: or E:. Devices on a network can also be mapped to a drive letter.
Each device starts with a root directory within which all other files and subdirectories on the drive reside. (Directories are also called "folders.") When we view this root directory using the operating system, the filesystem appears as an organized hierarchy, or tree-like structure. Each file stored in this hierarchy is identified by its path. For instance, the path to the file hello.py that you will create in this lab might look like this:
U:\cs127\hello.py
U:, there is a folder cs127, and within that folder is a file called hello.py.
(The root directory on Linux and Macintosh OS X is simply a forward slash/, and just like web addresses, paths are specified with forward-slashes instead of backward-slashes, if you did this on your own Mac you might have the path /Users/username/Documents/cs127/hello.py).
The network storage formerly known as CyFiles
Disclaimer: It was only about two weeks ago that ISU's IT department changed over all the network storage that we formerly used for this course. The information here is believed to be correct, but there always seem to be unforseen issues during system changes. Please be patient as things get sorted out.MyFiles
One simple solution is to keep your work on the ISU-managed network storage called "MyFiles". This way, your workspace will look the same from any of the lab computers. There are also some options for accessing the files from outside the lab; see the "Working Remotely" page at the end of this document.
When you log into a lab machine, your MyFiles storage should automatically be "mapped" to drive letter U:. Do this now:
- Open up the Windows File Explorer using the icon at the bottom of the screen that looks like a file folder, or using the Start menu.
- Click "This PC" on the left sidebar (see screenshot below).
- Double click on the
U:drive at the bottom under "Network locations" (should look similar to the screenshot below). - Create a new folder called
cs127(Normally you can right-click and select "New Folder")
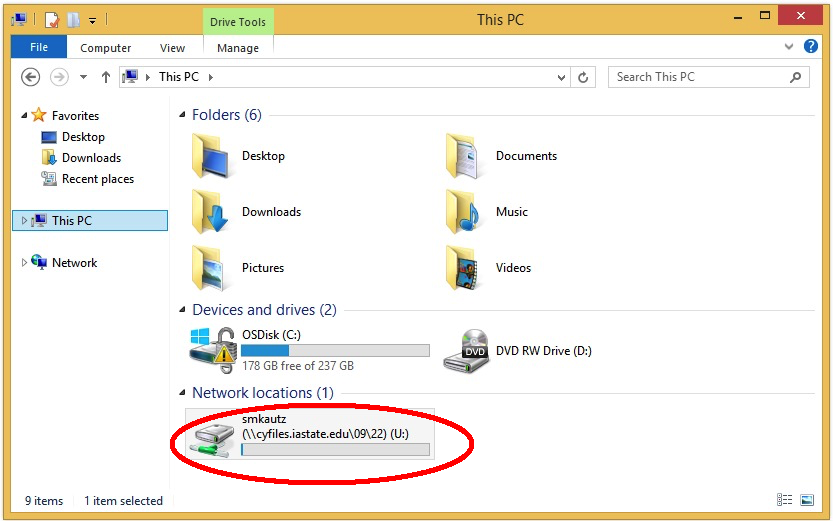
Using your own computer
Follow the instructions for remote access to MyFiles on the last page of this lab. (If you are using a Mac, of course, you won't have a drive letter, but you'll see your storage in Finder as a shared device.)